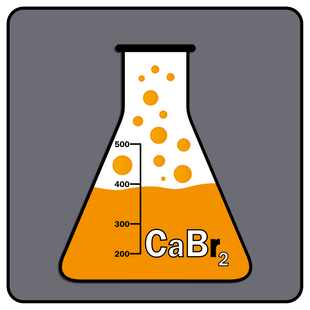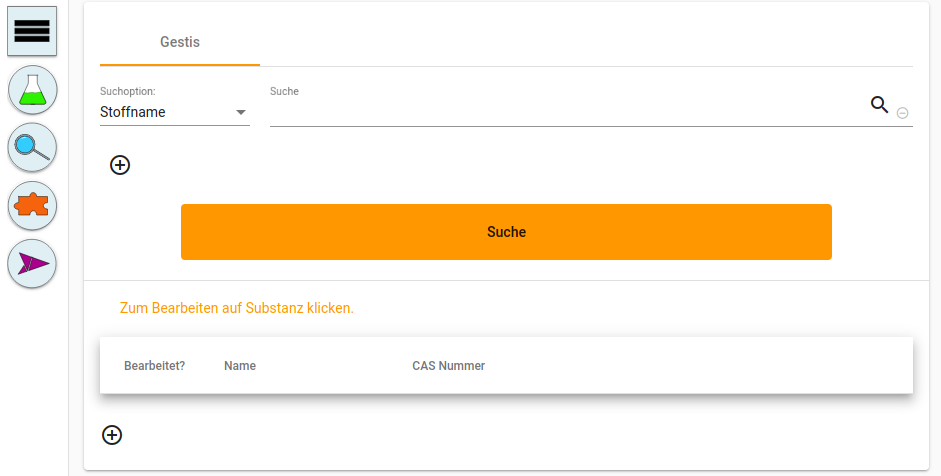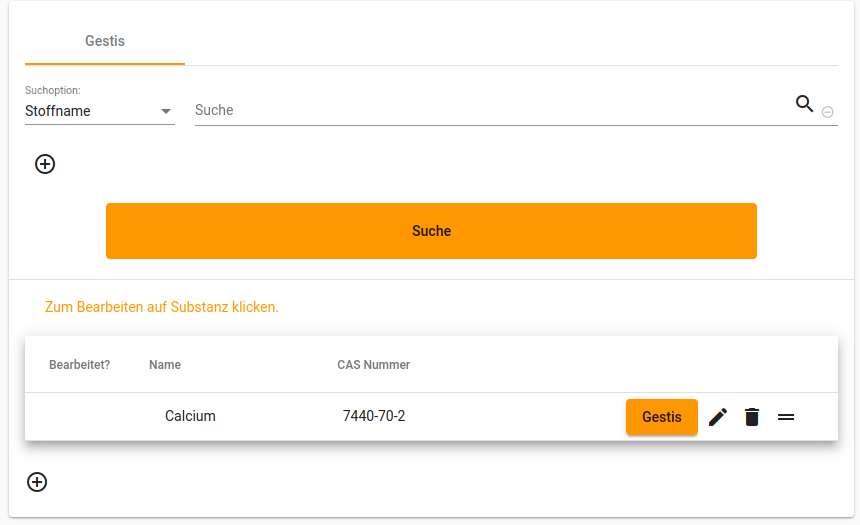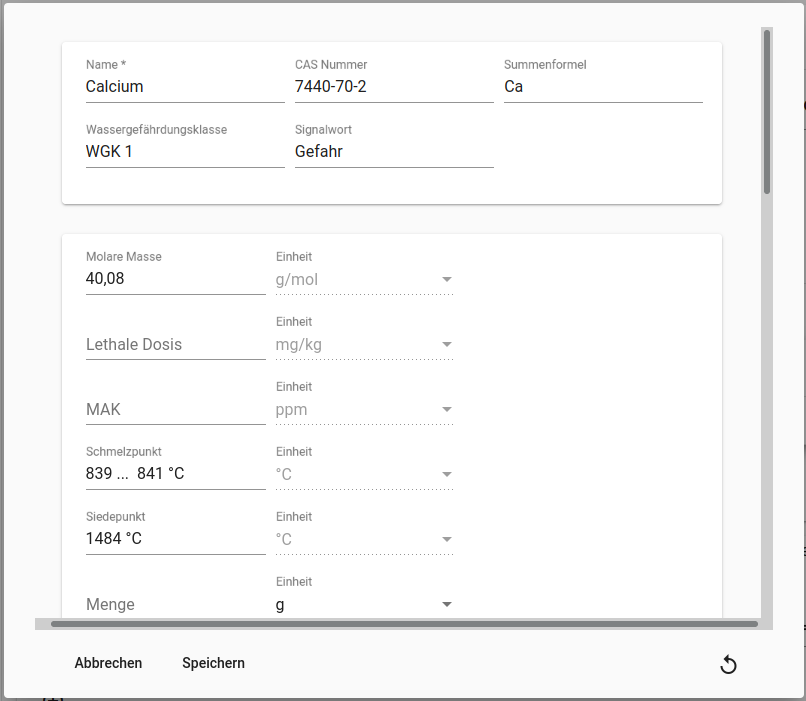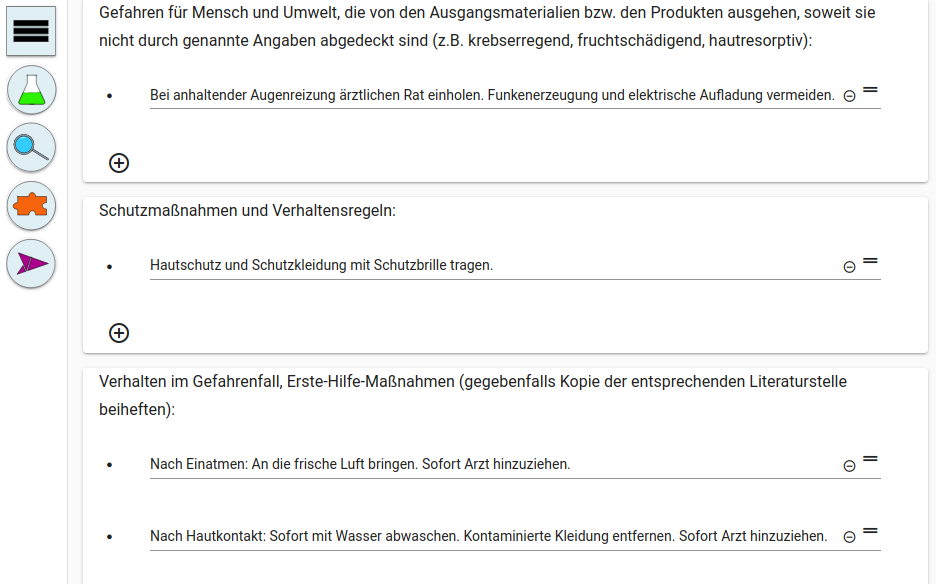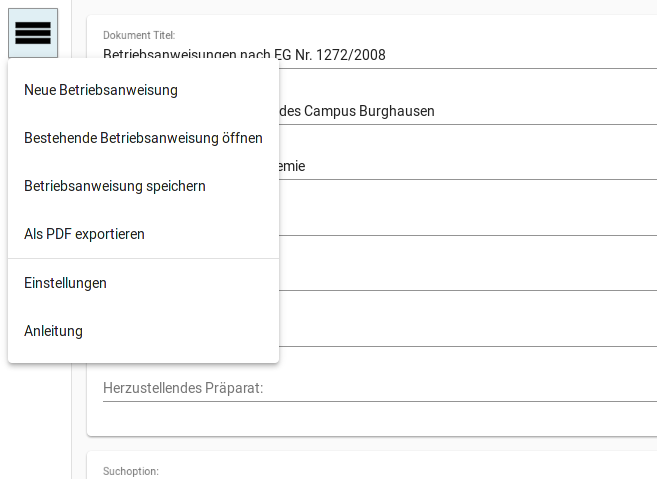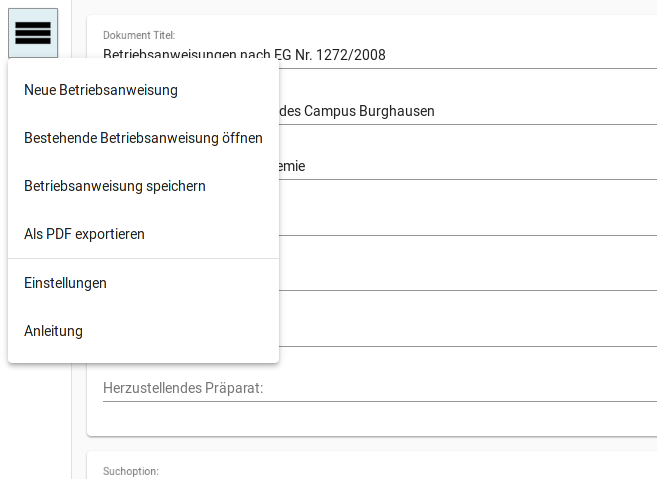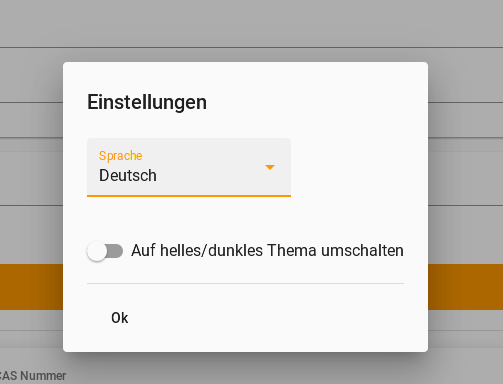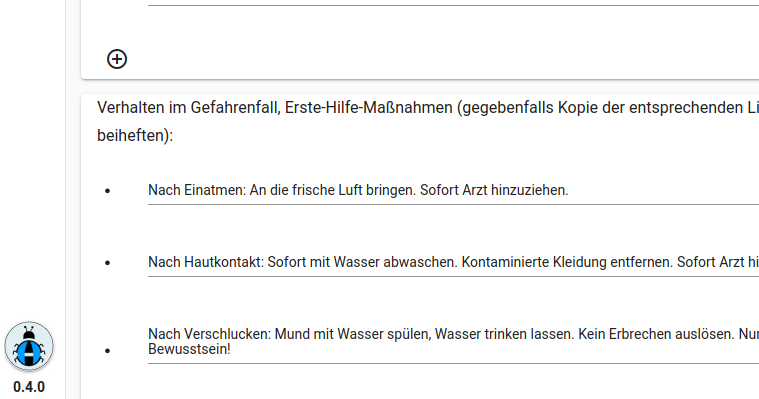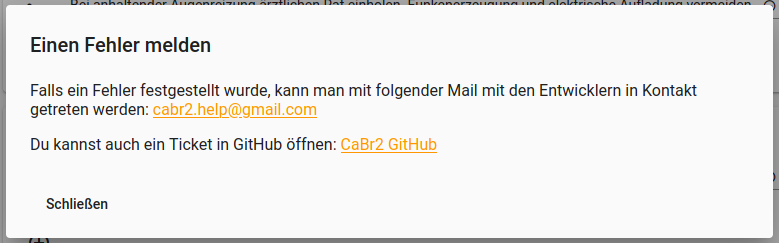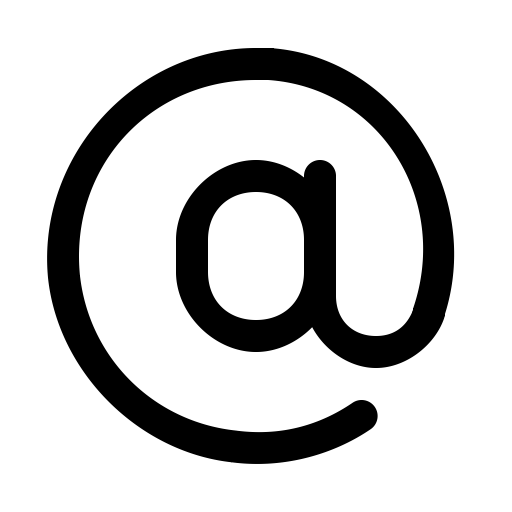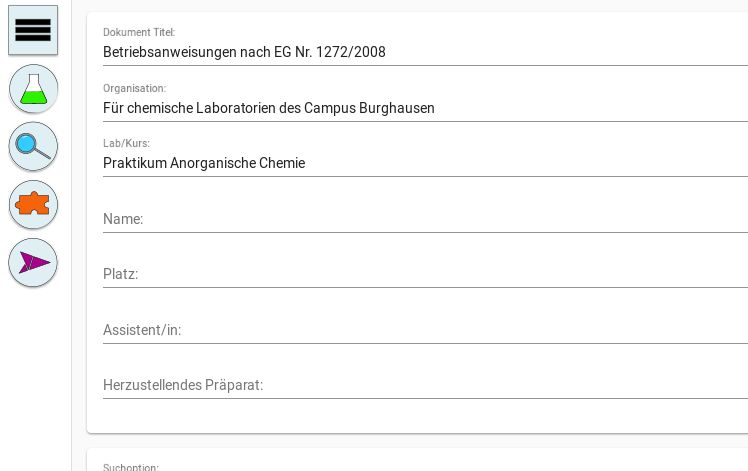
Die erste Box im Programm ist zum Bearbeiten der Überschriften der Betriebsanweisungen. Alle eingetragenen Informationen werden direkt in die Vorschau und in das PDF eingefügt.
Das erste Eingabefeld legt den Titel des PDFs fest. Hierbei handelt es sich um eine Betreibsanweisung nach EG Nr. 1272/2008.
Im Eingabefeld darunter wird die Organisation festgelegt. Meistens wird die Hochschule und oder das Labor erwähnt, in dem der Versuch durchgeführt wird.
Das nächste große Eingabefeld darunter beschreibt das Modul oder Fach, für das die Betreibsanweisung erstellt wird.
Bei den nächsten drei Eingabefeldern handelt es sich um den Name des Studenten, der Platznummer im Labor und den Name des Betreuers oder Assistents.
Das letzte große Eingabefeld in der obersten Box beschreibt den Versuch, für welchen die Betreibsanweisung mit den verwendeten Chemikalien und Substanzen erstellt wird. Oft ist die Versuchsnummer und die ausformulierte Versuchsüberschrift gefragt oder die genaue Bezeichnung der zu herstellenden Substanz.